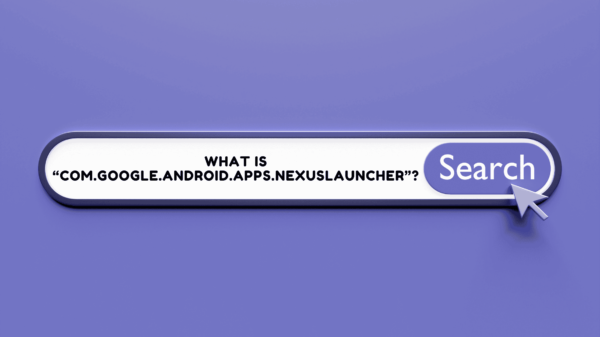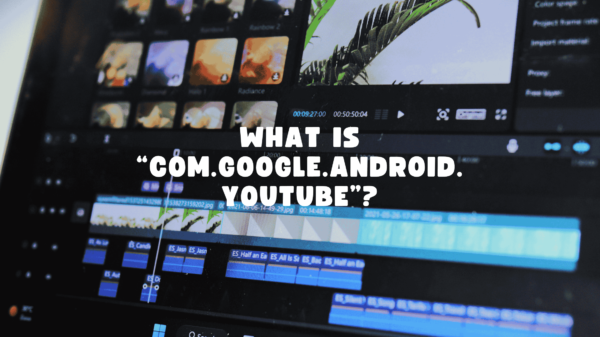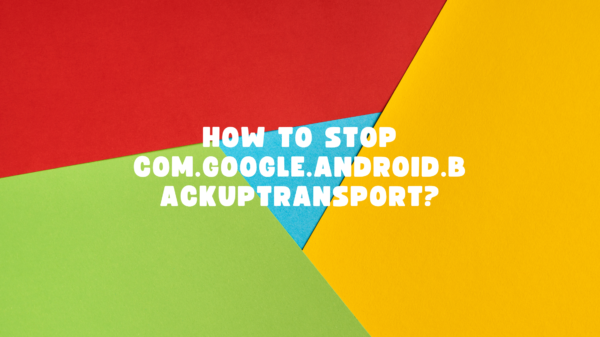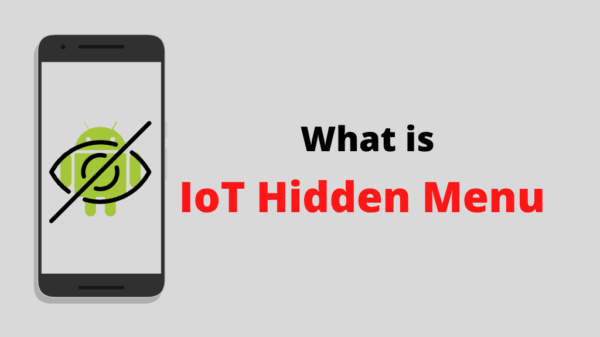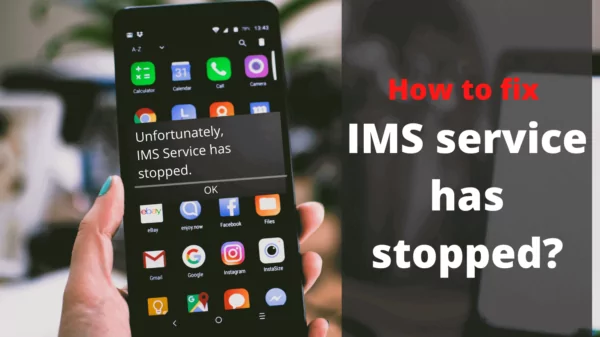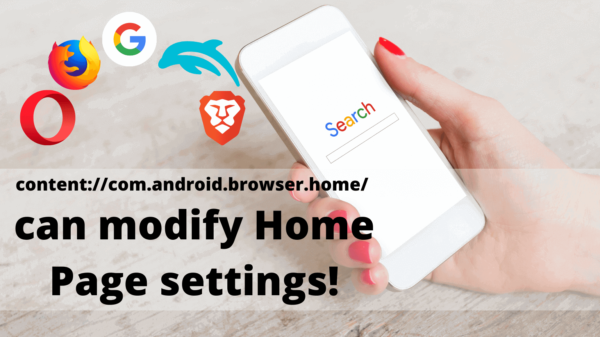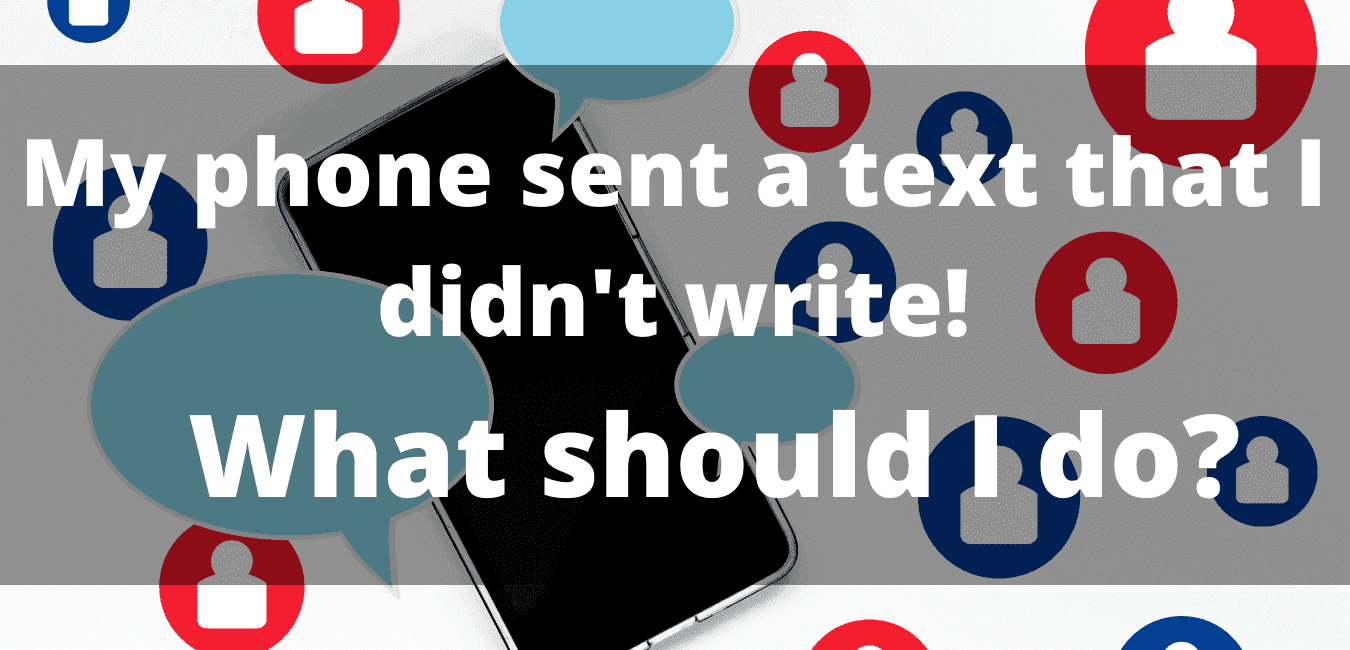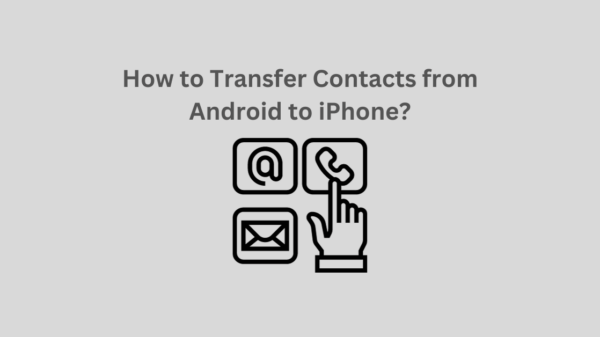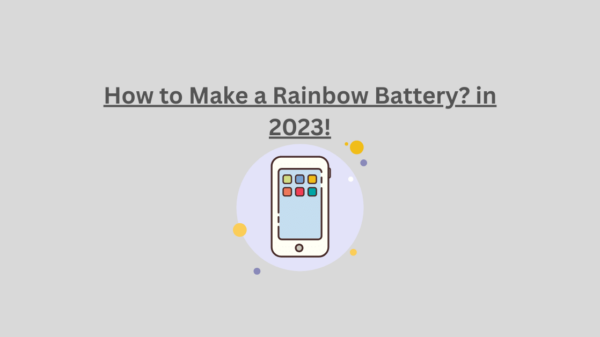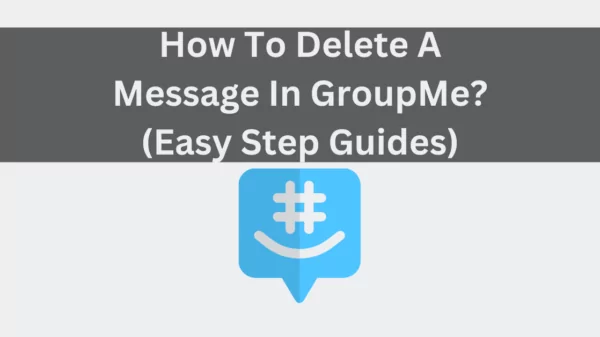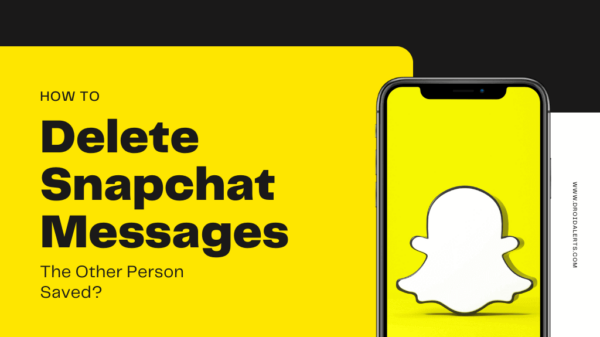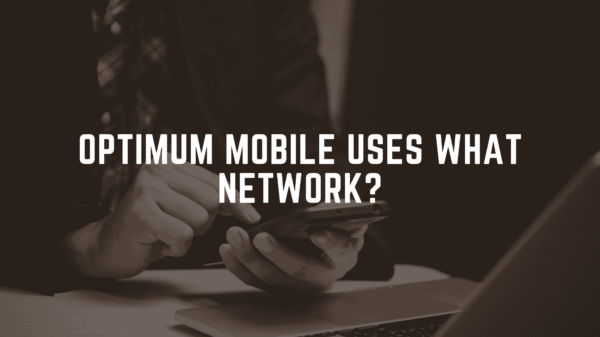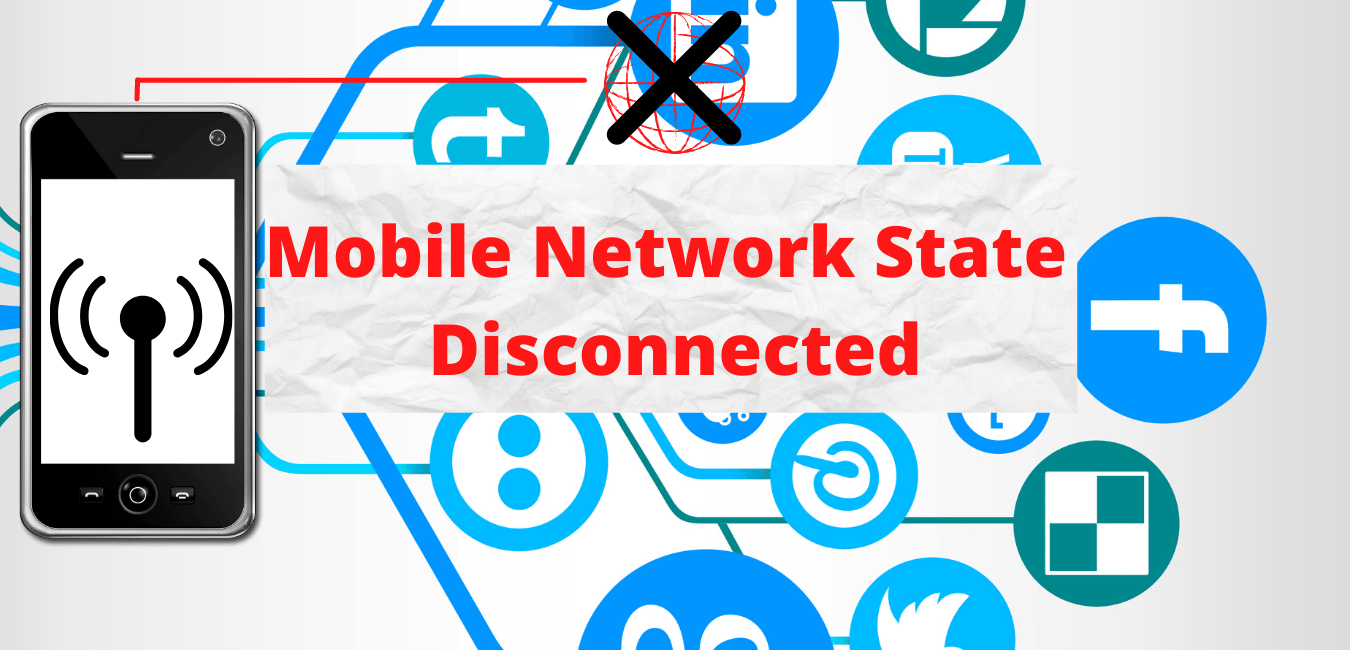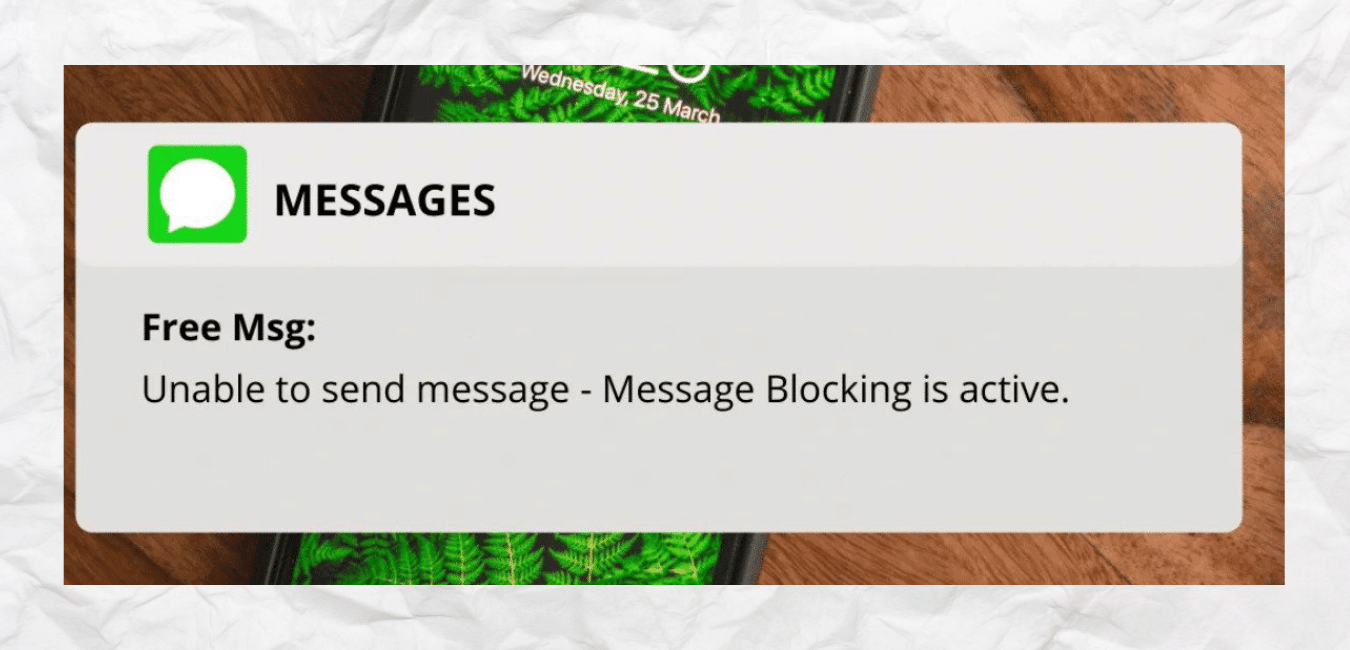The purpose of the SOS function on your iPhone, as everyone knows, is to expedite the process of contacting emergency services and contacts in case of an emergency. However, as emergency services like the police, ambulance, and more are only supposed to be utilized in dire circumstances, you may be in serious trouble if you unintentionally contact the SOS number.
But don’t worry, we’ll teach you “how to turn off SOS on iPhone” 13/14 in this article. Learn about SOS and why it’s essential to disable SOS on your iPhone by reading this blog through to the conclusion.
Table of Contents
What is SOS on iPhone?
If your iPhone’s status bar displays an SOS symbol, it indicates your cellular connection has been lost. Your smartphone can only be used with the SOS emergency service number. You won’t be able to dial any emergency numbers or change the SOS status to no service if you are using an iPhone 13 or older.
However, certain iPhones may come equipped with an extra function called “Auto Call,” which automatically contacts emergency services if the countdown is completed without needing you to use the Emergency SOS slider. Furthermore, Apple has included a new satellite SOS function in the iPhone 14, enabling you to call emergency services even in a No Service Area.
Let me now explain why you must disable SOS on your iPhone.
Why Turn off SOS on iPhone?
If you own an iPhone, you may be familiar with the SOS function, which enables you to contact for assistance in an emergency. Although this function is helpful in many situations, employing it has several disadvantages.
Here are some primary justifications for turning off this function on your smartphone.
You should turn off this function on your iPhone if your children use it to prevent false alerts.
Because emergency services are exclusively for emergencies, you should refrain from bothering them by inadvertently dialing.
The side button must be turned off if you want to use it for anything else since it will continually inadvertently activate the SOS feature.
While sharing one’s location automatically is vital in emergency circumstances, some people may be concerned about their privacy.
Some users can discover their iPhone locked in SOS mode, so they must unlock it.
SEE NOW: What is content://com.android.browser.home/
How to Turn off SOS on your iPhone?
Disabling SOS on your iPhone is a simple task that may be done at home without an expert’s assistance. Here are a few of the most effective ways to disable SOS on your iPhone. Let’s talk about each of these approaches individually.
- Use Settings to turn off SOS on your iPhone.
- Follow the instructions below to disable emergency SOS on your iPhone 13 or 14 using the Settings app if you don’t want to have it activated.
- After unlocking your iPhone 13 or 14, choose the Settings app.
- Go to the Settings app, go down, and choose the Emergency SOS option.
- Turn off the Auto Call and Call with Side Button options now.
That’s all; your iPhone’s SOS has now successfully turned off. To activate the SOS function, follow the exact instructions and enable both choices at the end.
Turn off SOS on iPhone via Siri
If you prefer voice instructions, Siri is your best bet for turning off the SOS function on your iPhone. You’ll be happy to learn that the Siri app also allows you to disable SOS on your iPhone. Even a novice can turn off this function since it’s so easy to use. To accomplish it, adhere to the instructions below.
- Initially, it would help if you said “Hey Siri” or held the side button to activate Siri on your iPhone.
- “Turn off Emergency SOS,” you say now.
- Siri will quickly verify that you have removed this function on your iPhone.
You must understand that if you deactivate this option, you won’t be able to utilize it in an emergency. Consider it again before turning it off on your gadget.
Turn off SOS Mode on iPhone by Toggling on And off Airplane Mode
Many iOS users have recently reported that this problem may resolved by toggling the Airplane Mode on and off. Switch on and then off airplane mode on your smartphone after the SOS has triggered. The SOS indicator will vanish from your status bar, and your iPhone will scan for signals again in seconds.
The instructions below help to find out “how to turn off SOS on iPhone” 12/13/14.
- On your iPhone, tap the Settings app from the Home Screen.
- To activate Airplane mode, search for it and touch on it.
- To turn off airplane mode, wait a little while and then touch on it again.
- Airplane mode can a turned on and off via the Control Center.
- To access the Control Center, swipe down from the upper right corner.
- Now, hit the Airplane mode button to turn it on. Hit it again a few seconds later to turn it off.
SEE ALSO: Guide To Fix The Mobile Network Not Available Issue on Android!
Turn off SOS Mode on your iPhone by tapping on And off Cellular Data.
Switching the iPhone’s cellular data on and off has also made it easier for iOS users to turn off the device’s SOS function. All you have to do to disable the SOS on your iPhone using cellular data is follow the instructions below.
- After unlocking your phone, choose the Settings app from the Home Screen.
- To enable cellular data, select the Cellular option and then press on it.
- To turn off cellular data, wait a little while and then press the option once again.
- Control Center is another tool to activate and stop cellular data.
- To access the Control Center, swipe down from the upper right corner.
- Now, press the Cellular Data option to make it active, then tap it once again to make it inactive.
How Can Emergency Contacts Be Deleted?
It is also possible to add emergency contacts using the iPhone SOS function. These additional emergency contacts will be included in your medical ID. If you have set off the SOS feature on your iPhone, the emergency personnel will have access to these contacts, enabling them to contact you promptly.
Also, your live location will send to Additional Emergency Contacts. But don’t worry; we’ve included instructions on disabling Emergency Contacts from your iPhone below if you’ve added the incorrect Emergency Contact and want to delete it.
- Open the Health App from tapping the home screen of your iPhone.
- Choose the Medical ID option located in the app’s lower right corner once you have opened it.
- Navigate to the bottom of the screen after tapping the Edit option.
- Tap on the Contact you want to delete from the list of emergency contacts on your screen.
- Use the Delete Medical ID option to delete the Contact from your list.
- To save the modifications after removing the Contact, choose the “done” option.
FAQs about Turning off SOS on iPhone
Q1: How can I turn off SOS to avoid my iPhone contacting emergency services automatically?
Open the Settings app, choose Emergency SOS, and deactivate the toggles for Call with Hold, Call with Three Presses, and Call After Serious Crash. This will remove the iPhone’s SOS feature.
Q2: Can I alter the way my iPhone contacts emergency services?
Personalize your emergency calls by opening the Settings app, choosing Emergency SOS, and changing options like Auto Call and Call with Hold.
Q3: Why does my phone stay on SOS mode all the time?
Accidental button presses, hardware or software malfunctions, carrier or network-related difficulties, emergency SOS settings, or software changes might all cause your phone to be in SOS mode all the time.
READ ALSO: What is CarmodeStub on Your phone?
Conclusion
Turning off the SOS function on your iPhone can help prevent accidental Contact with emergency services. The SOS function expedites contacting emergency services in case of an emergency. However, unintentional Contact can lead to severe consequences. Disabling SOS can be done using the Settings app, Siri, or by toggling on and off Airplane Mode. How to turn off SOS on iPhone, follow these steps:
- 1. Unlock your iPhone 13 or 14 and go to the Settings app.
- 2. Turn off the Emergency SOS option by tapping the “Siri” button or pressing and holding the side button.
- 3. Use the Siri app to turn off SOS, but note that this will not be able to be used in an emergency.
- 4. Toggling on and off Airplane Mode can do through the Control Center.
- 5. Turn off SOS Mode by toggling on and off.
To turn off the iPhone’s SOS function, follow these steps: unlock your phone, access the Settings app, turn cellular data on or off, or use Control Center. For delete emergency contacts, open the Health App and select the Medical ID option. To turn off SOS, deactivate toggles for Call with Hold, Call with Three Presses, and Call After Serious Crash. Personalize emergency calls by changing options. Accidental button presses, hardware or software malfunctions, or software changes may cause SOS mode. With your consent, you have allowed direct billing transactions.
READ : How to Transfer Contacts from Android to iPhone?