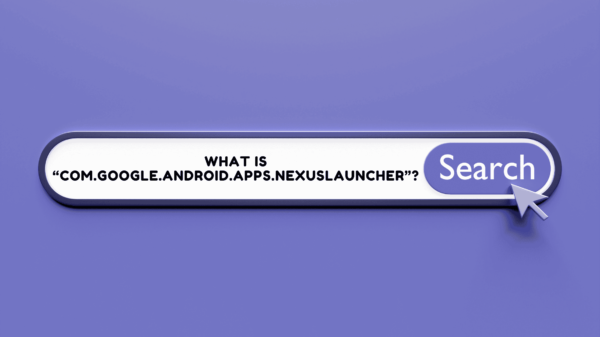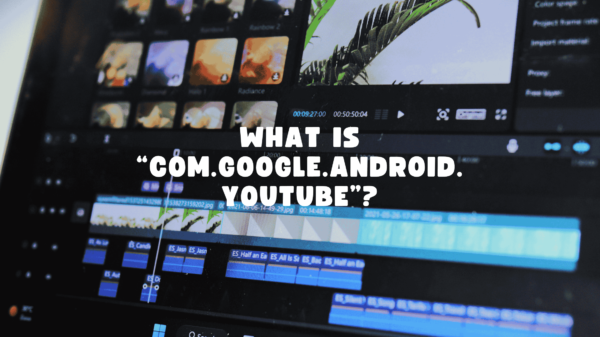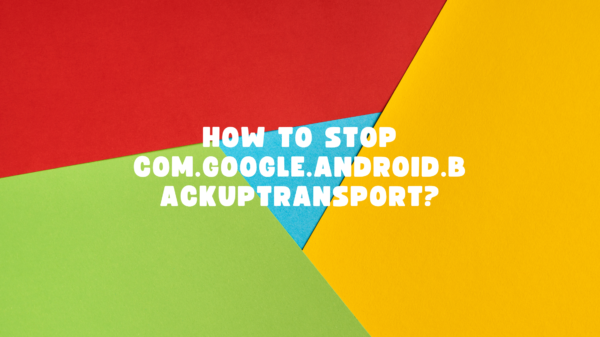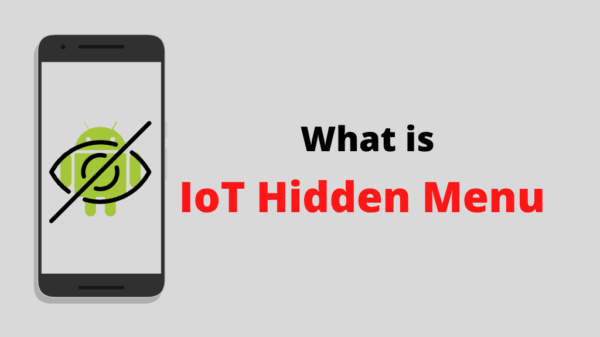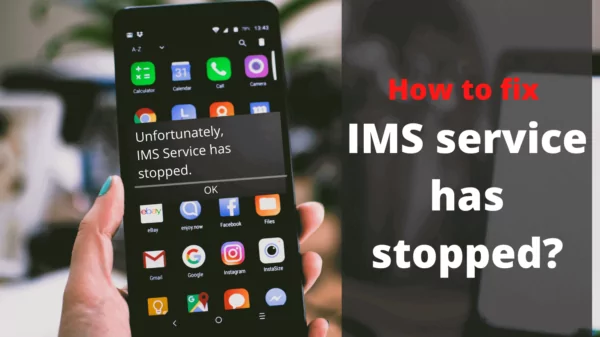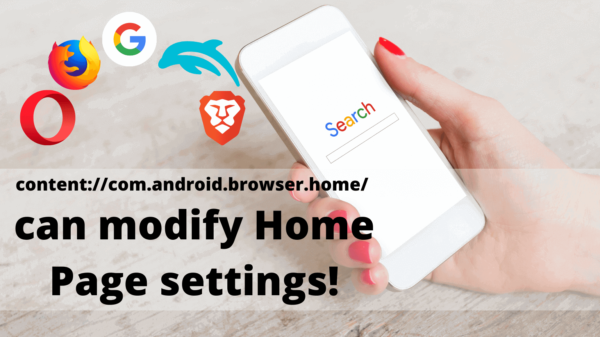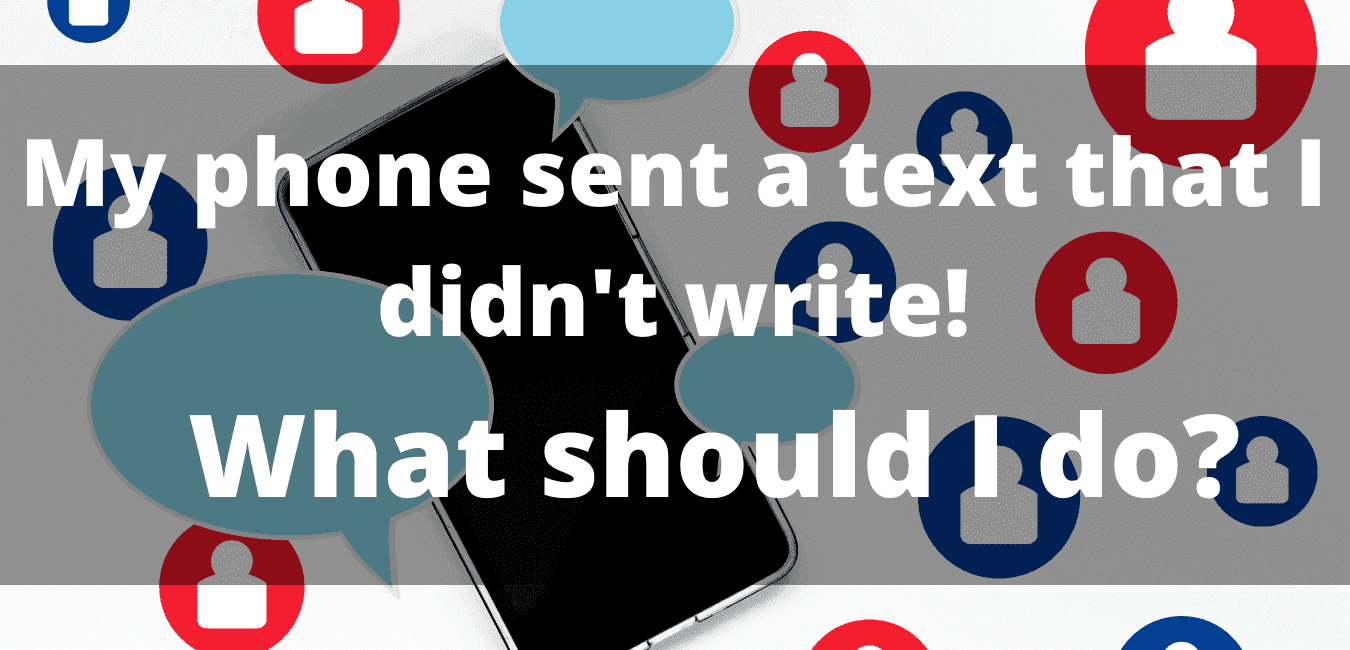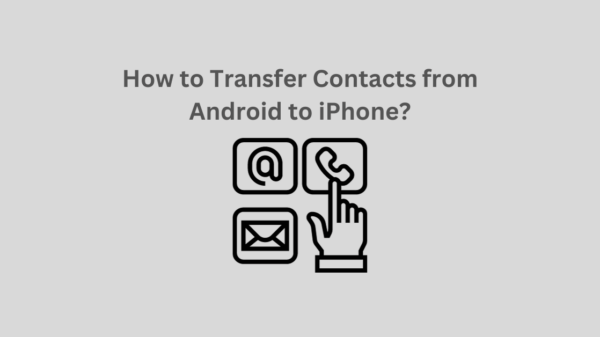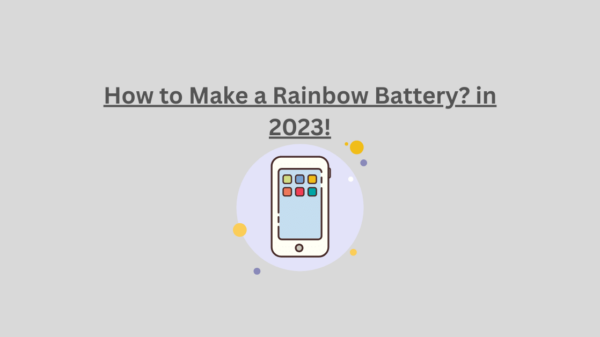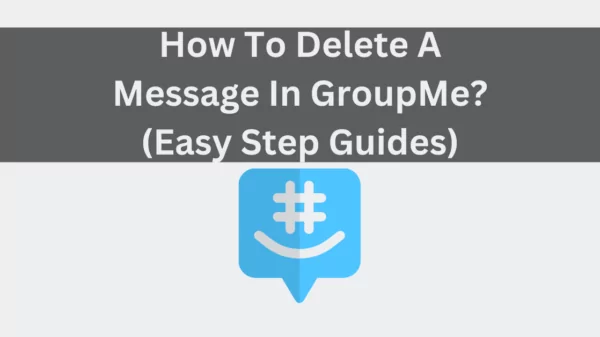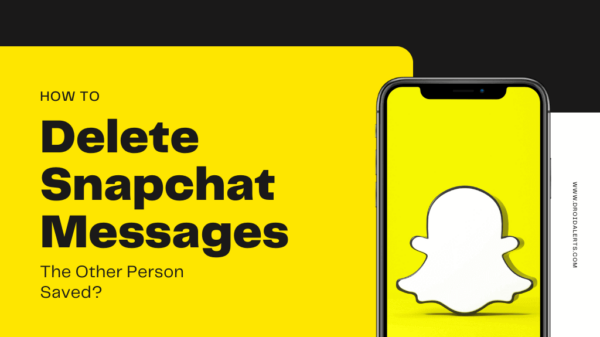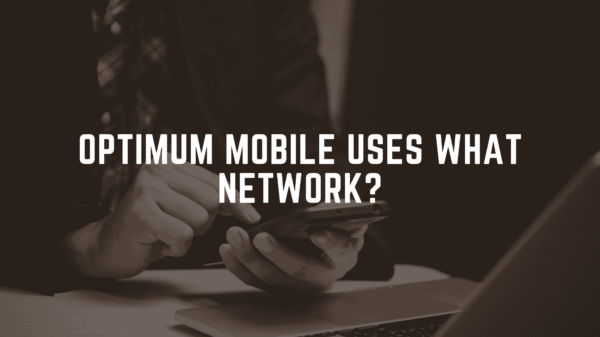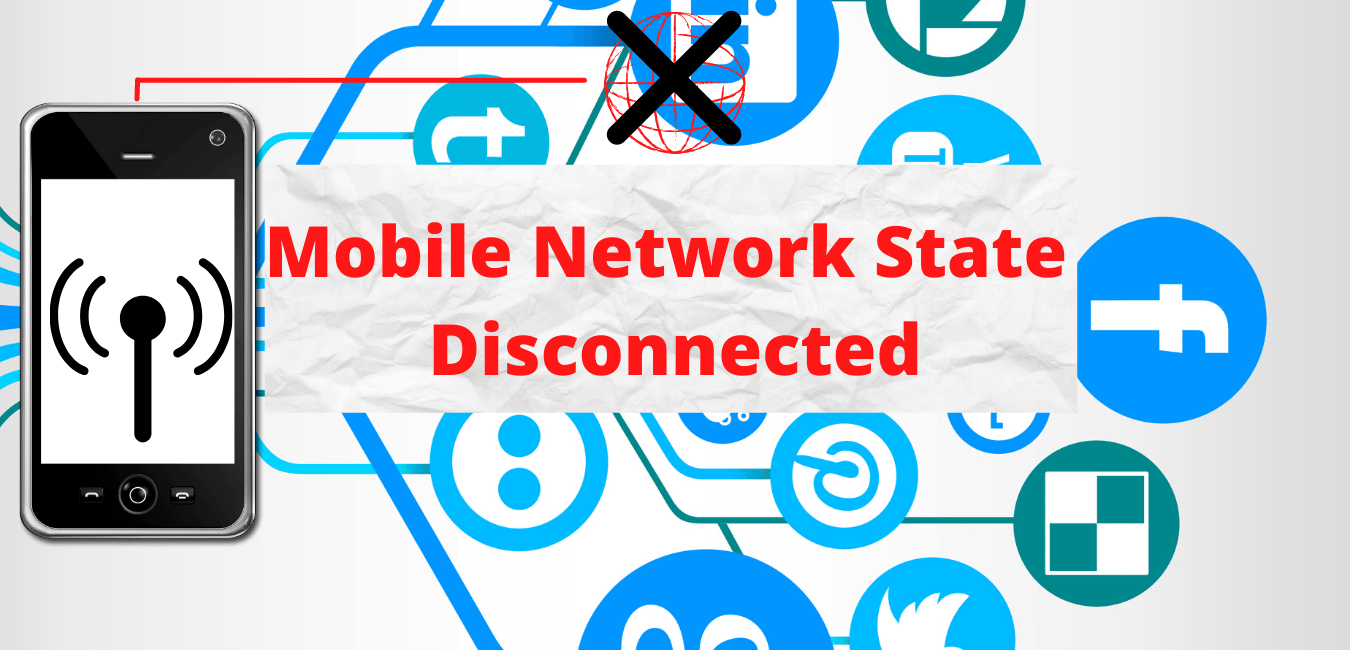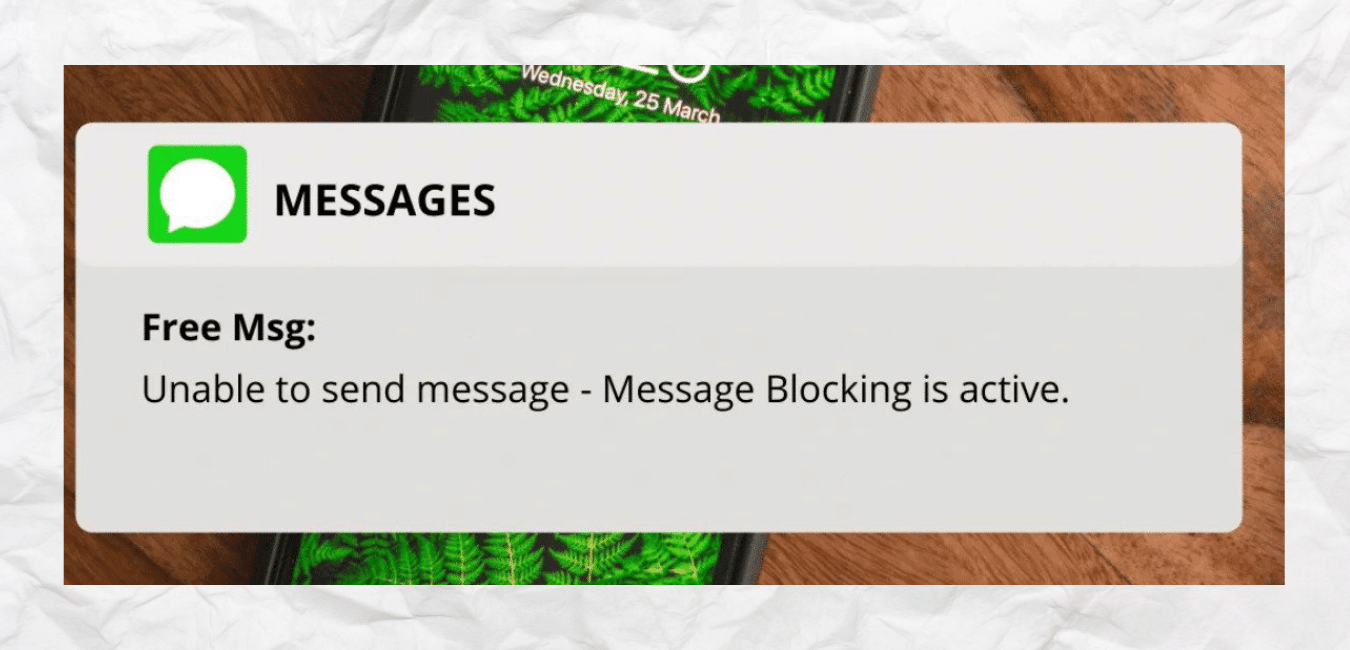If you’ve ever stumbled upon the term com.samsung.android.app.smartcapture while exploring your Samsung device, you might have wondered, “What on earth is this, and do I even need it?” Don’t worry—you’re not alone! This mysterious-sounding app is actually one of Samsung’s hidden gems, designed to make your life easier. But what does it do, and how can you make the most of it? Let’s dive in and uncover everything you need to know!
Table of Contents
What is com.samsung.android.app.smartcapture?
At its core, com.samsung.android.app.smartcapture is a system app developed by Samsung to enhance your screen capture experience. Think of it as your go-to tool for taking screenshots, editing them, and even capturing long scrolling pages—all without breaking a sweat. It’s pre-installed on most Samsung devices, so chances are, you’ve already used it without even realizing it!
But why should you care about this app? Well, if you’ve ever struggled to capture the perfect screenshot or wished you could annotate it before sharing, Smart Capture is here to save the day. It’s like having a personal assistant for all your screen capture needs, tucked right into your phone.
Why is Smart Capture So Handy?
Let’s face it—screenshots are a big part of our digital lives. Whether you’re saving a funny meme, capturing an important conversation, or sharing a recipe, screenshots make it easy to keep and share information. But Samsung’s Smart Capture takes things to the next level. Here’s how:
1. Screen Capture and Editing Made Simple
- Ever taken a screenshot only to realize it’s cluttered with unnecessary details? With Smart Capture, you can crop, annotate, and even add text to your screenshots right after taking them. It’s like having a mini photo editor built into your phone!
2. Scroll Capture for Long Screenshots
- Tired of taking multiple screenshots to capture an entire webpage or chat? Scroll Capture lets you take one seamless screenshot of the entire page, no matter how long it is. Perfect for saving those never-ending threads or articles!
3. Smart Select: Precision at Your Fingertips
- Need to extract just a portion of your screen? Smart Select allows you to grab specific text, images, or even GIFs from your screen. It’s a game-changer for quickly sharing snippets without the hassle.
4. Auto-Capture and Gestures
- Forget fumbling with buttons. With Smart Capture, you can use gestures like a palm swipe or voice commands to take screenshots effortlessly. It’s all about making your life easier!
How Does Smart Capture Work?
Now that you know what it can do, you might be wondering how it all works under the hood. Don’t worry—we’ll keep it simple! Smart Capture is seamlessly integrated into Samsung’s One UI, the interface that powers your device. When you take a screenshot, the app springs into action, offering you a range of editing and sharing options.
It’s designed to be intuitive, so even if you’re not tech-savvy, you’ll find it easy to use. Plus, it works quietly in the background, so you don’t have to worry about it slowing down your phone.
READ: Understanding com.samsung.android.app.telephonyui:
Common Issues and How to Fix Them
Like any app, Smart Capture isn’t perfect. You might run into a few hiccups along the way, but don’t worry—we’ve got you covered. Here are some common issues and how to troubleshoot them:
1. The App Isn’t Working
- If Smart Capture suddenly stops working, try restarting your device. If that doesn’t help, check for updates in the Galaxy Store or Google Play Store.
2. Scroll Capture Isn’t Available
- Not all apps support scroll capture. If you’re having trouble, make sure you’re using a compatible app like Chrome or Samsung Messages.
3. Permission Errors
- Smart Capture needs certain permissions to function properly. Head over to your phone’s settings, navigate to Apps, and ensure the app has the necessary permissions.
How to Use Smart Capture Like a Pro
Ready to become a Smart Capture expert? Here’s a quick step-by-step guide to get you started:
- Take a Screenshot:
- Press the Volume Down and Power buttons simultaneously, or use the palm swipe gesture.
- Edit Your Screenshot:
- After taking a screenshot, tap on the preview that appears at the bottom of your screen. From there, you can crop, draw, or add text.
- Use Scroll Capture:
- Take a screenshot and tap the Scroll Capture icon to capture the entire page.
- Try Smart Select:
- Open the Edge Panel and select Smart Select to extract specific portions of your screen.
Is Smart Capture Safe to Use?
Absolutely! Smart Capture is a legitimate Samsung app, so you don’t have to worry about malware or security risks. However, it’s always a good idea to be mindful of what you capture and share, especially when it comes to sensitive information.
What’s Next for Smart Capture?
Samsung is constantly innovating, and Smart Capture is no exception. With the rise of AI and machine learning, we can expect even smarter features in the future. Imagine an app that automatically detects and highlights important information in your screenshots—sounds exciting, right?
Final Thoughts
So, there you have it—everything you need to know about com.samsung.android.app.smartcapture! Whether you’re a casual user or someone who relies on screenshots daily, this app is a must-have tool for your Samsung device. It’s simple, intuitive, and packed with features that make your life easier.
Next time you take a screenshot, take a moment to explore what Smart Capture can do. You might just discover a feature that changes the way you use your phone!
FAQs
1. Can I uninstall com.samsung.android.app.smartcapture?
- No, it’s a system app, so you can’t uninstall it. However, you can disable it if you don’t use it.
2. Does Smart Capture work on non-Samsung devices?
- Unfortunately, no. It’s exclusive to Samsung devices running One UI.
3. How do I update Smart Capture?
- Updates are usually delivered through the Galaxy Store or as part of system updates.
4. Why is my Scroll Capture not working?
- Some apps don’t support Scroll Capture. Try using it in a compatible app like Chrome or Samsung Messages.
We hope this guide has shed some light on the mysterious com.samsung.android.app.smartcapture. Now go ahead, give it a try, and unlock the full potential of your Samsung device!