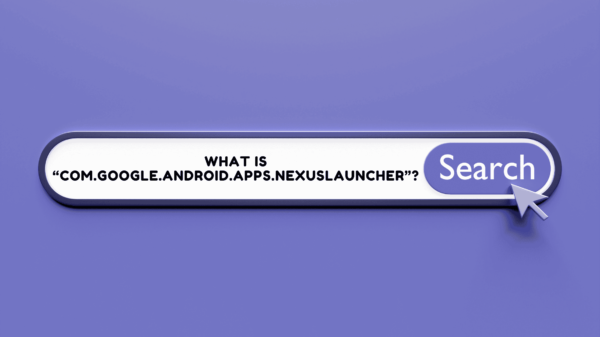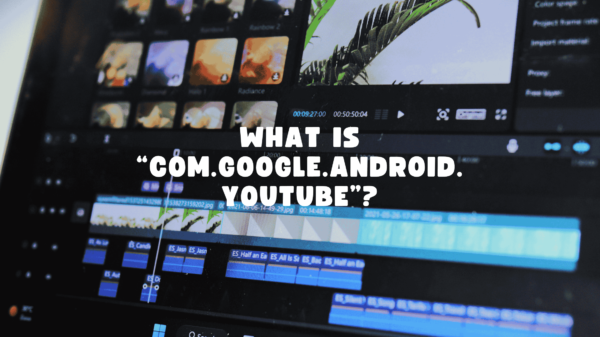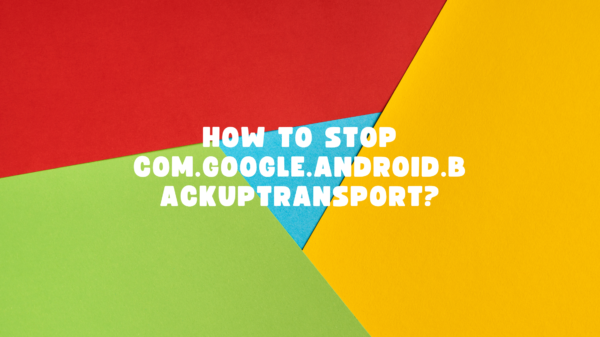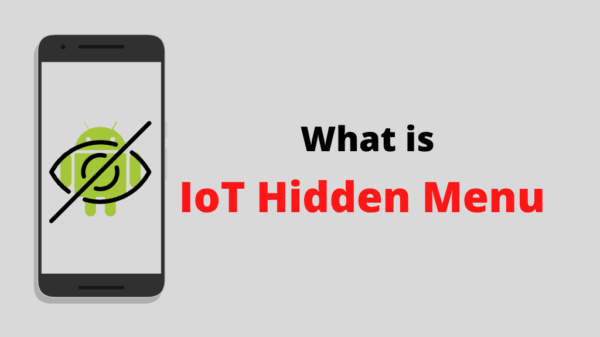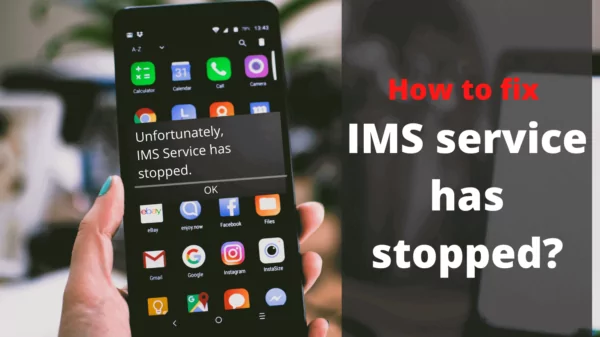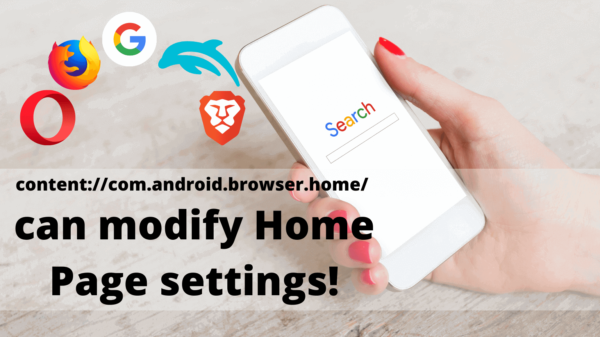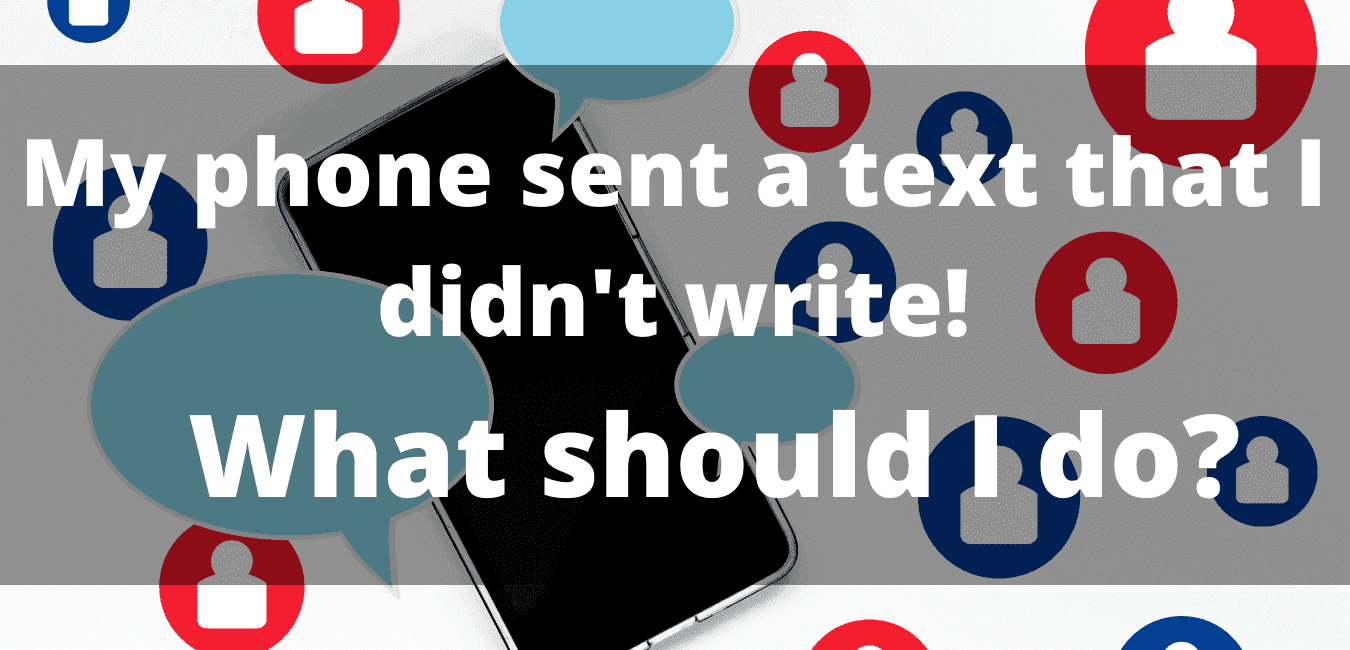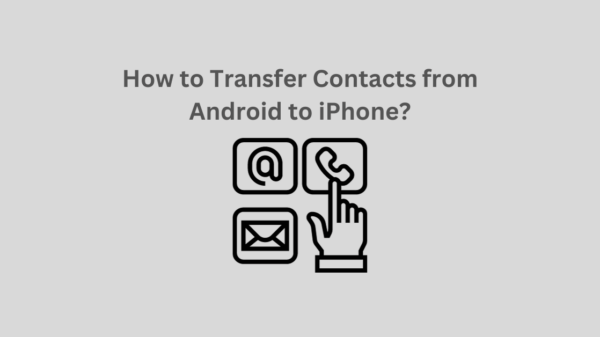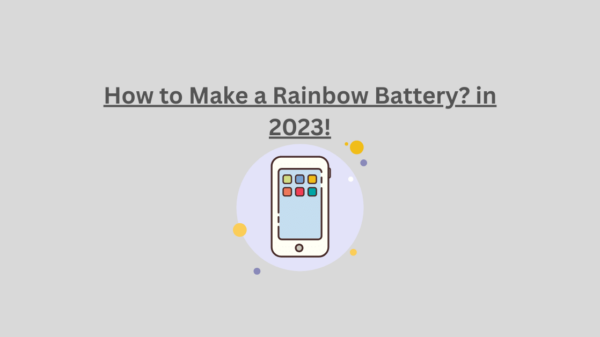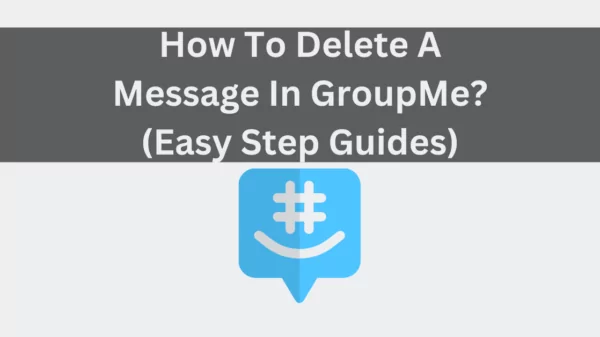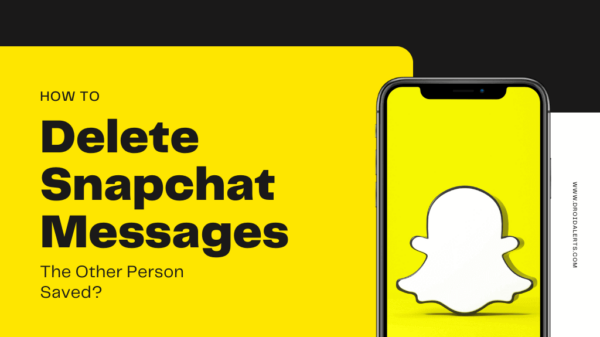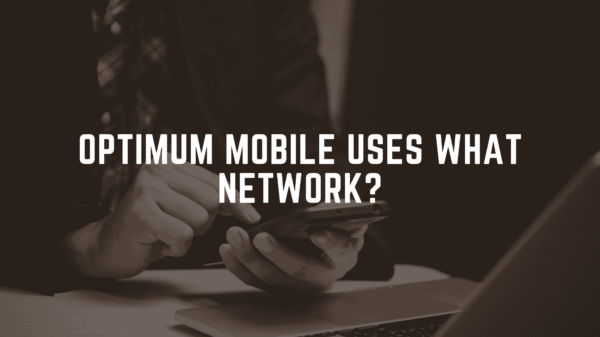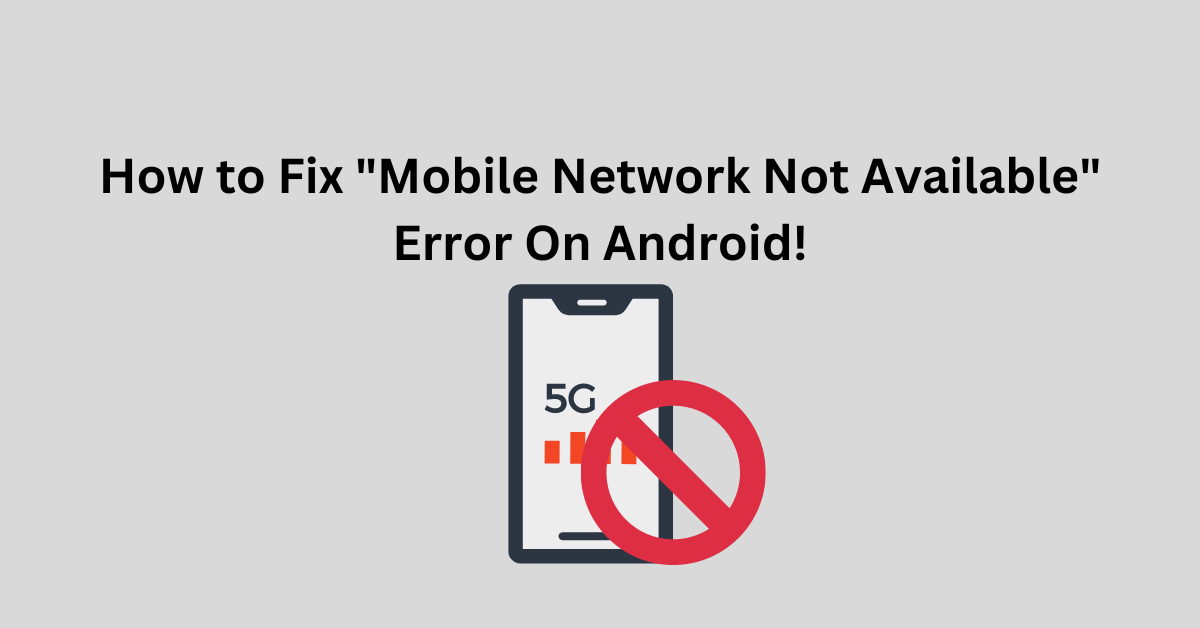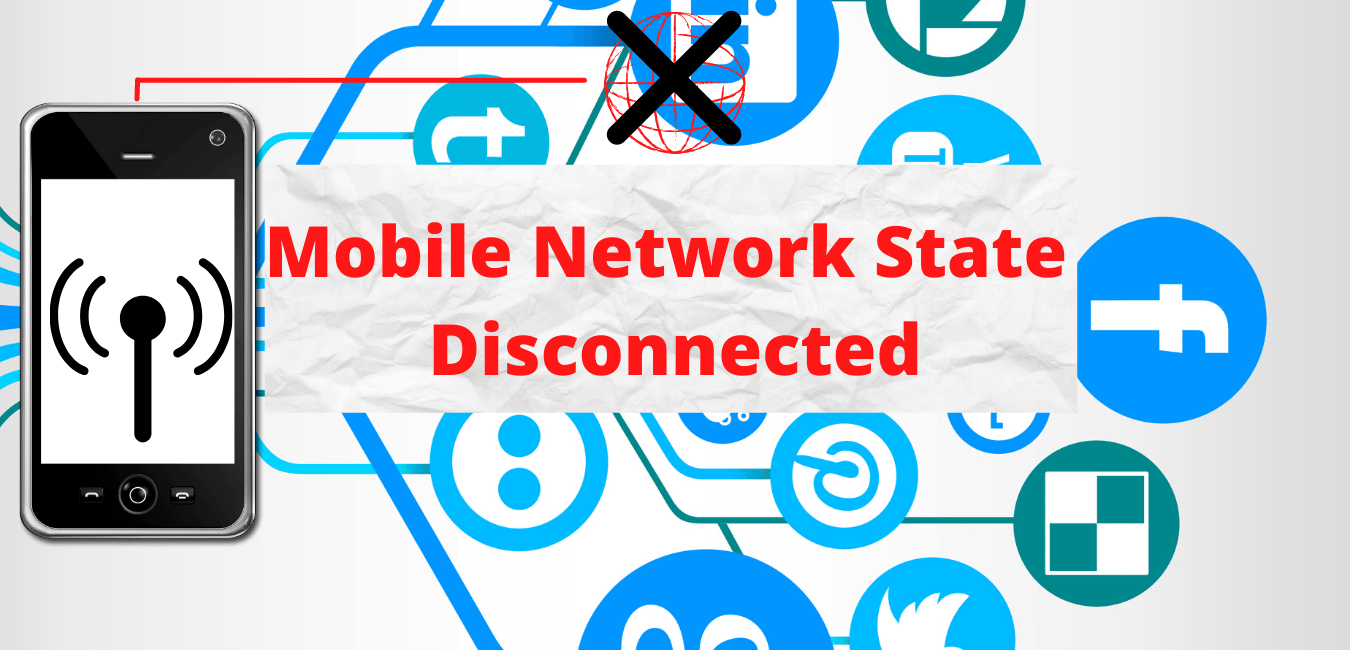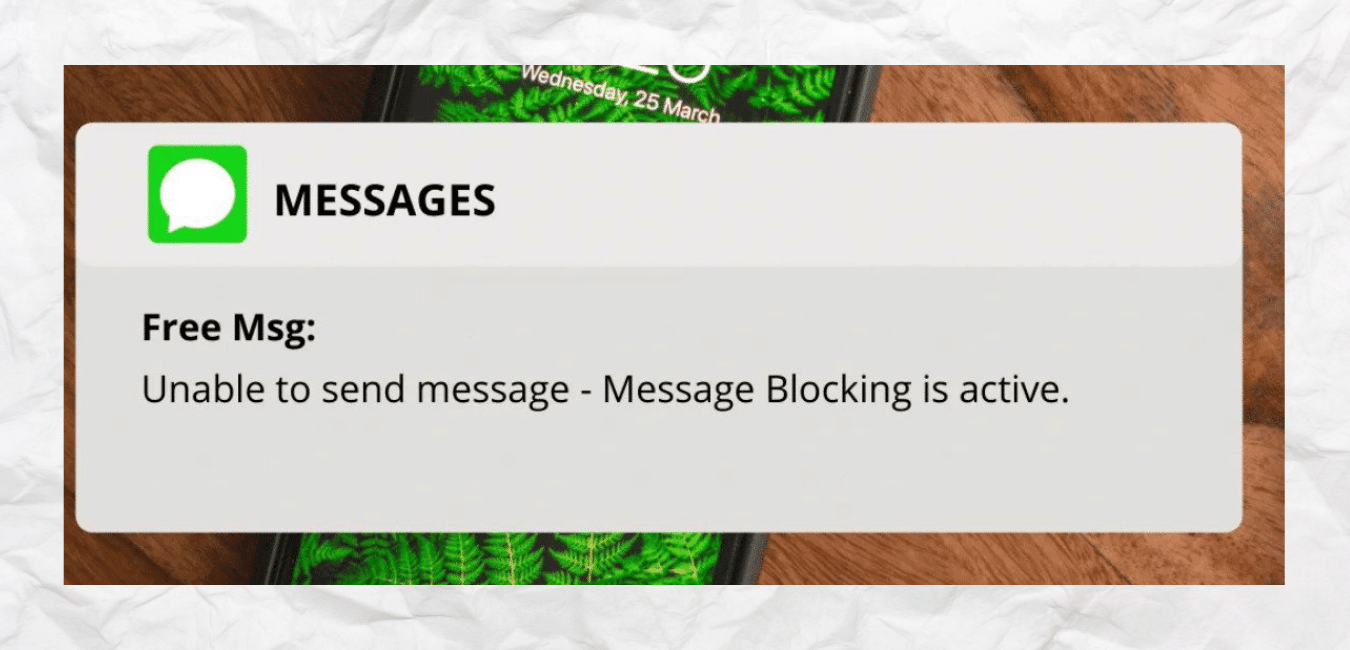Are you an Android user? Then you may have encountered the frustrating error message “mobile network not available” on your phone screen. This error means that your phone cannot connect to your cellular network, and you cannot make or receive calls, send or receive texts, or use mobile data. Why is your mobile network not available? Can you fix it?
Let us find out.
Table of Contents
Why does your phone say the mobile network not available?
What does mobile network not available mean? It means that your device is unable to connect to a cellular network. Why does my phone say mobile network not available? You must understand that this message does not necessarily mean your phone is broken. It indicates that your phone is having trouble connecting to a network. If you cannot make calls or send texts, or if your mobile data is not working, you may need to troubleshoot the issue or contact your mobile service provider for assistance.
What are the causes of the mobile network not available errors?
There are many possible reasons why this error occurs.
Network outage
Sometimes, the network provider may experience an outage or maintenance. And this could lead to temporary disruption of the mobile network.
SIM card issues
Your SIM card might be damaged, incorrectly inserted, or expired. This can lead to an error in connecting to the network.
Software update
A software update on your phone might cause compatibility issues with the network settings.
Network settings
Network settings might be accidentally changed or misconfigured.
Physical damage
Physical damage to your phone’s antenna or other hardware components can cause the mobile network to become unavailable.
Account issues
In rare cases, your account with the network provider might have been suspended. Or there might be issues with billing or payment.
READ NOW: What Is Com.Android.Settings.Intelligence?
How to fix mobile network not available issue?
Don’t worry. Many possible solutions are also to fix this error and restore your mobile network connection. Attempt the following common and effective techniques.
Before trying any of these methods, ensure you charge your phone and have a valid SIM card inserted. Also, check for any network outage or maintenance in your area by contacting your network provider or visiting their website.
READ ALSO: “Cellular Network Not Available For Voice Calls” Error
Applying fixes
Restart your phone
Sometimes, you can solve most device errors by restarting your device. This can refresh your system and clear any temporary glitches that may interfere with your network connection. Follow these steps to proceed to fix this issue.
- Up until a menu shows on your screen, hold down the power button.
- Then tap on Restart or Power off and then Power on again.
Remove SIM card
Sometimes, your SIM card may need to be fixed, loose, or appropriately inserted in the tray. This can prevent your phone from recognizing and connecting to your network provider. Follow these steps to proceed to fix this issue.
- First, turn off your phone and remove the battery if possible.
- Then locate the SIM tray on the side or back of your phone and use a pin or a tool to eject it.
- Check the SIM card for any signs of damage, such as cracks, scratches, or bends, after carefully removing it.
- If it looks fine, wipe it gently with a soft cloth and reinsert it into the tray.
- Make sure it is firmly and snugly in the desired location. Then put the battery back if you removed it and turn on your phone.
Update your device software.
Another possible cause of the mobile network not available error could be your device software being outdated or corrupted. Updating your software can fix any bugs or issues affecting your network connection. Follow these steps to proceed to fix this issue.
- Go to Settings > System > System update > Check for update.
- Tap Download and install if an update is available.
- Follow the instructions on the screen to complete the update process.

SEE ALSO: How To Delete Snapchat Messages The Other Person Saved?
Check your network settings.
Sometimes, your network settings may need to be corrected or compatible with your network provider’s requirements. This can cause conflicts or errors when connecting to the mobile network. Follow these steps to proceed to fix this issue.
- Go to Settings > Network & Internet/Connection & sharing > Mobile networks.
- Tap on Network operators > Select automatically.
- Tap on Preferred network type > Choose LTE/WCDMA/GSM (auto connect) or another option that matches what’s supported by both carrier & device.
- Tap on Access point names (APNs) > Select an APN that corresponds with what’s provided by the carrier (or create one if none exists).
- Save any changes made & exit the settings menu.
Turn on/off airplane mode.
Airplane mode is a feature that disables your phone’s wireless connections, such as Wi-Fi, Bluetooth, and cellular data. It can also cause problems connecting to mobile networks if left enabled accidentally. Follow these steps to proceed to fix this issue.
- Tap the airplane icon by swiping down from the screen’s top (or go to Settings > Network & Internet/Connection & sharing > Airplane mode).
- Wait a few seconds before turning it back off again (or vice versa).

This will also restart the cellular data connection & may resolve the issue.
Reset network settings.
If none of the techniques above are successful, you may need to reset all wireless connection settings, such as Wi-Fi, Bluetooth, and cellular data. This will erase any saved networks, passwords, or preferences & restore their default values. This may solve any compatibility issues between different devices/networks/settings. Follow these steps to proceed to fix this issue.
- Go to Settings > System > Reset options > Reset Wi-Fi
Factory reset your device.
You might have to factory reset your device if all else fails. This will wipe out all your data, apps, settings, and files and restore your device to its original state when you first bought it. This should only be done as a last resort, as it will erase everything on your device. Follow these steps to proceed to fix this issue.
- Go to Settings > System/General management > Reset > Factory data reset
SEE: Couldn’t establish a secure connection error? – How to FIX it!
Verizon mobile network not available issue
If you are a Verizon customer experiencing the “mobile network not available” error message, there could be many reasons for it. It could be due to a temporary outage in your area or a problem with your device.
How to fix this issue as a Verizon customer?
Check if your device is correctly connected to the Verizon network to troubleshoot the issue. Ensure your device is not airplane mode and you turn on the mobile data. You can also try turning off and on your device or toggling the airplane mode on and off to see if that resolves the issue.
If the problem persists, you can check Verizon’s website or social media pages to see any reported outages in your area. You can also contact Verizon’s customer support for further assistance.
Contact manufacturer
Sometimes, the issue may be related to a problem with your SIM card or the device itself. In such cases, you may need to replace your SIM card or contact the manufacturer for further assistance.
READ ALSO: Why Does My Phone Keep Turning Off?
Conclusion
Why is my mobile network not available? Mobile network not available is a common issue affecting many users and devices. It could occur due to many things, including network congestion, signal interference, device settings, SIM card problems, or carrier issues. To resolve this issue, users can try basic troubleshooting steps such as restarting their device, checking their network settings, reinserting their SIM card, or contacting their carrier. If none of these steps work, users may need professional help from a technician or a service center.